Direct antwoord op al uw vragen
Veelgestelde vragen
Zit de e-mail niet in de SPAM map, neem dan contact op met onze Klantenservice. Soms worden onze e-mails geweigerd door een provider.
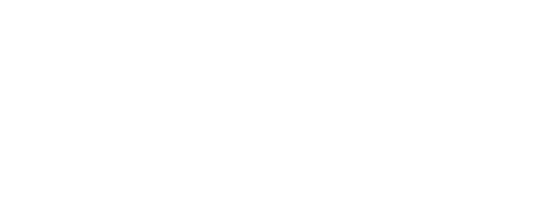 De unieke integratie van bewezen Synologie technologie stelt onze klanten in staat om op een veilige manier gebruik te maken van de modernste technieken in Cloudstorage. Porton gebruikers krijgen bovendien gratis toegang tot allerlei Synology apps, software en tools.
De unieke integratie van bewezen Synologie technologie stelt onze klanten in staat om op een veilige manier gebruik te maken van de modernste technieken in Cloudstorage. Porton gebruikers krijgen bovendien gratis toegang tot allerlei Synology apps, software en tools.
Gaandeweg zullen we onze diensten en het app- en software aanbod uitbreiden. Dit doen we op basis van eisen en wensen van onze gebruikers. Stuur daarom bij vragen, tips of ideeŽn een e-mail of bel direct met onze Klantenservice.
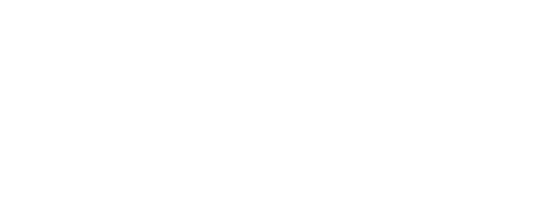 Een belangrijk onderdeel van onze diensten is veiligheid en het behouden van privacy. Nog niet alle apps en software van Synology voldoen aan onze eisen. Daarom is er een selectie uit het totale aanbod van Synology gemaakt. Hierdoor kunnen wij ongewenste instellingen voorkomen.
Een belangrijk onderdeel van onze diensten is veiligheid en het behouden van privacy. Nog niet alle apps en software van Synology voldoen aan onze eisen. Daarom is er een selectie uit het totale aanbod van Synology gemaakt. Hierdoor kunnen wij ongewenste instellingen voorkomen. Cloudstorage is online opslagruimte waar u bestanden en backups kunt plaatsen. Met Cloudstorage kan nog veel meer, bijvoorbeeld:
- Bestanden openen, bewerken en herstellen via de browser, computer, smartphone en tablet.
- Fotoís bekijken, video afspelen en muziek beluisteren.
- Samenwerken aan bestanden en bestanden delen.
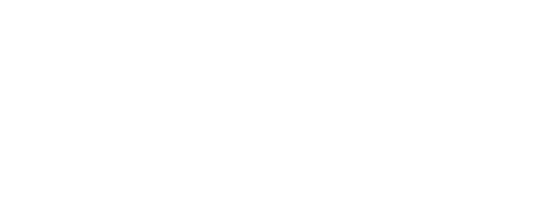 Een NAS systeem staat bij u thuis en is daarmee kwetsbaar voor beschadiging, brand, diefstal enz. Met Porton Private Cloud bewaart u uw bestanden buitenshuis (in uw Private Cloud) op een goed beveiligde locatie, met dezelfde gemakken als die van een persoonlijk NAS-systeem. Porton maakt gebruik van professionele Synology NAS systemen en voert regelmatig veiligheid- en appupdates uit. Ook neemt Porton de NAS configuratie uit handen die nodig is voor veilig online gebruik. Denk hierbij aan welke toegangsprotocollen beschikbaar zijn, de juiste RAID-configuratie en veiligheidsconfiguratie, aangevuld met onze datacenterbeveiligingssystemen.
Porton Private Cloudstorage is de beste keus voor wie eenvoudig en veilig gebruik wilt maken van Synology NAS. Waarbij wij de belangrijkste en veiligste apps hebben geselecteerd voor het back-uppen, synchroniseren en delen van bestanden. Ook geven wij gratis advies voor het optimaal gebruik van Porton Private Cloudstorage in iedere werk- of thuissituatie.
Een NAS systeem staat bij u thuis en is daarmee kwetsbaar voor beschadiging, brand, diefstal enz. Met Porton Private Cloud bewaart u uw bestanden buitenshuis (in uw Private Cloud) op een goed beveiligde locatie, met dezelfde gemakken als die van een persoonlijk NAS-systeem. Porton maakt gebruik van professionele Synology NAS systemen en voert regelmatig veiligheid- en appupdates uit. Ook neemt Porton de NAS configuratie uit handen die nodig is voor veilig online gebruik. Denk hierbij aan welke toegangsprotocollen beschikbaar zijn, de juiste RAID-configuratie en veiligheidsconfiguratie, aangevuld met onze datacenterbeveiligingssystemen.
Porton Private Cloudstorage is de beste keus voor wie eenvoudig en veilig gebruik wilt maken van Synology NAS. Waarbij wij de belangrijkste en veiligste apps hebben geselecteerd voor het back-uppen, synchroniseren en delen van bestanden. Ook geven wij gratis advies voor het optimaal gebruik van Porton Private Cloudstorage in iedere werk- of thuissituatie.
- Automatische incasso De kosten van het abonnement worden maandelijks automatisch afgeschreven van je bankrekening.
- iDEAL Betalen met internetbankieren bij de deelnemende banken zoals: ABN Amro, Rabobank, ING, SNS bank of ING Bank. De eerste betaling wordt gedaan met iDEAL, de opvolgende maanden worden maandelijks automatisch afgeschreven van uw bankrekening.
- Creditcard De kosten van het abonnement worden maandelijks automatisch geÔncasseerd op uw creditcardrekening.
- PayPal De kosten van het abonnement worden maandelijks automatisch afgeschreven van uw PayPal-rekening
- Via de verhuisservice van je bank
- Door een kopie van een recent bankafschrift op te sturen (niet ouder dan drie maanden) van de nieuwe bankrekening of een screenshot van je online rekeningoverzicht. Hierop moet je naam, adres en het rekeningnummer vermeld staan. Uiteraard kun je bedragen onleesbaar maken
Wij adviseren u geen bestanden te uploaden met niet westerse symbolen.
Mappen uploaden is wel mogelijk via Chrome, Opera of Firefox.
Zit de e-mail niet in de SPAM map, neem dan contact op met onze Klantenservice. Soms worden onze e-mails geweigerd door een provider.
Als je een abonnement wilt opzeggen of het account wilt sluiten, dan kun je dit laten weten aan onze Klantenservice.
PayPal gebruikers kunnen het abonnement zelf stopzetten in hun PayPal-account. Log in op www.paypal.nl. Klik nu op het radertje rechtsboven (profiel). Op de pagina die verschijnt klik je rechtsonder op 'Vooraf goedgekeurde betalingen'. Hier kun je het abonnement stopzetten.
- Ga naar Mijn account en klik vervolgens op 'upgraden'
- Je kunt, afhankelijk van het huidige abonnement, kiezen uit 200 GB, 500 GB, 1000 GB, 2000 GB en 3000 GB
Indien je niet genoeg hebt aan 3000 GB opslagruimte kun je contact opnemen met onze Klantenservice.
- Kies een betaalmethode om verder te gaan. Na de eerste betaling zal je abonnement automatisch worden verlengd.
Indien je tijdens het gebruik van Porton Private Cloud tegen een probleem aanloopt of ergens ontevreden over bent verzoeken wij je eerst contact op te nemen met onze Klantenservice. Wij helpen je graag verder.
Als je een abonnement wilt opzeggen of het account wilt sluiten, dan kun je dit laten weten aan onze Klantenservice.
Mappen uploaden is wel mogelijk via Chrome, Opera of Firefox.
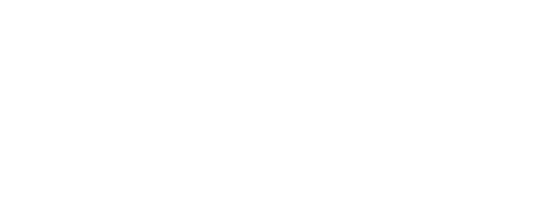 De unieke integratie van bewezen Synologie technologie stelt onze klanten in staat om op een veilige manier gebruik te maken van de modernste technieken in Cloudstorage. Porton gebruikers krijgen bovendien gratis toegang tot allerlei Synology apps, software en tools.
De unieke integratie van bewezen Synologie technologie stelt onze klanten in staat om op een veilige manier gebruik te maken van de modernste technieken in Cloudstorage. Porton gebruikers krijgen bovendien gratis toegang tot allerlei Synology apps, software en tools.
Gaandeweg zullen we onze diensten en het app- en software aanbod uitbreiden. Dit doen we op basis van eisen en wensen van onze gebruikers. Stuur daarom bij vragen, tips of ideeŽn een e-mail of bel direct met onze Klantenservice.
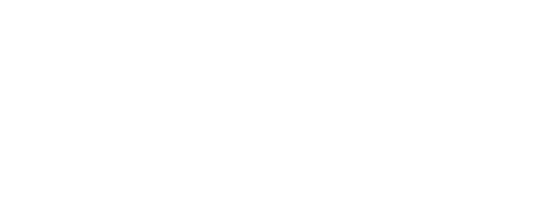 Een belangrijk onderdeel van onze diensten is veiligheid en het behouden van privacy. Nog niet alle apps en software van Synology voldoen aan onze eisen. Daarom is er een selectie uit het totale aanbod van Synology gemaakt. Hierdoor kunnen wij ongewenste instellingen voorkomen.
Een belangrijk onderdeel van onze diensten is veiligheid en het behouden van privacy. Nog niet alle apps en software van Synology voldoen aan onze eisen. Daarom is er een selectie uit het totale aanbod van Synology gemaakt. Hierdoor kunnen wij ongewenste instellingen voorkomen. Neem direct contact met ons op
Via mail
Via telefoon
Wij zijn vandaag bereikbaar van 14:00 tot 17:45.
Bel 088-2000340.
Je ticketnummer is:
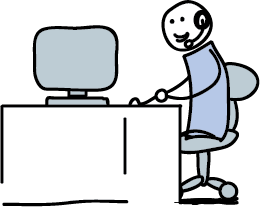
Porton | Breullaan 1D 3971 NG Driebergen-Rijsenburg | KVK 27251829 | BTW: NL8109.64.375.B01 | Tel: +31(0)88-2000.340 | support[AT]porton.nl