Bestanden synchroniseren
Om bestanden te kunnen synchroniseren met PC & Mac maak je gebruik van het programma Synology Drive. Zodra een bestand wordt gewijzigd, worden de bestanden op de andere apparaten automatisch bijgewerkt.
15 April, 2024- Download en installeer Synology Drive voor Windows 32-bit, Windows 64-bit, Mac of Linux.
-
Klik op 'Nu starten' en voer de volgende gegevens in:
- Synology NAS: gebruikersnaam.porton.nl (Vervang 'gebruikersnaam' door je Porton gebruikersnaam)
- Gebruikersnaam: Je Porton gebruikersnaam.
- Wachtwoord: Je Porton wachtwoord.
- Vink 'SSL-gegevensoverdrachtcodering inschakelen' aan en klik op 'Volgende'.
- Selecteer 'Synchronisatietaak' tijdens installatie en klik op 'Volgende'.
- Map om te synchroniseren van uw NAS: Klik op Wijzigen indien je een nieuwe synchronisatiemap wilt aanmaken in je Private Cloud. Met het + icon in de verkenner voeg je een nieuwe synchronisatiemap toe.
- Maplocatie op uw computer: Standaard wordt een synchronisatiemap (SynologyDrive) aangemaakt op je computer. De map zal geplaatst worden op de C-schijf (Windows). Als dit niet is hoe je Synology Drive wilt gebruiken, kan je op 'Wijzigen' klikken om de locatie te wijzigen.
- Synchronisatie op verzoek: Wanneer deze optie is ingeschakeld, worden bestanden alleen naar je synchronisatiemap op je computer gedownload wanneer je een lokale kopie op je computer opent, wijzigt of vastmaakt.
- Doorloop de stappen met uitleg en klik 'Map openen' om de SynologyDrive map op je computer te openen.
Synchronisatie op verzoek
In Drive zijn verschillende opties beschikbaar om ruimte te besparen en bestanden offline te gebruiken. Uitleg van links naar rechts:
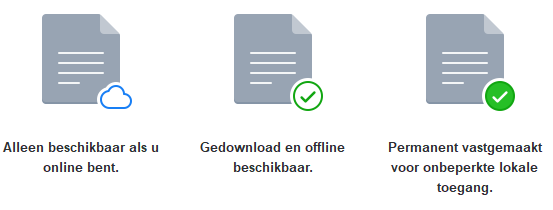
- Dit pictogram geeft aan dat het bestand of map online beschikbaar is, maar geen opslagruimte in beslag neemt. Je kunt een lokale kopie openen en downloaden naar de computer. Je kunt ook met de rechtermuisknop op het bestand klikken en vervolgens Synology Drive en Lokale kopie vastmaken selecteren om een lokale kopie te behouden.
- Om het lokale bestand te verwijderen en ruimte vrij te maken, selecteert je Synology Drive en Free up space.
- Dit pictogram geeft aan dat het bestand permanent is vastgemaakt aan een lokale computer en offline kan worden gebruikt. Rechtermuisknop op het bestand klikken en vervolgens Synology Drive en Pin local copy permanently.
Geavanceerd
Map: geef aan welke mappen uit de Synology Drive map gesynchroniseerd moeten worden met Porton Cloud. De eerste keer dat de verbinding tot stand wordt gebracht is dit niet van toepassing.
Bestandsfilter: je kunt de synchronisatie van sommige bestanden voorkomen door een bestandlimiet in te stellen. Geef een bestandsgrootte op tussen de 0 en 10.240.000 MB. 0 komt overeen met een onbeperkte bestandsgrootte.
Synchronisatiemodus: Drive biedt drie overdrachtsmogelijkheden. Er is keuze uit volgende opties:
- Tweerichtingssynchronisatie: Bij tweerichtingssynchronisatie wordt de inhoud van twee Synology Drive mappen hetzelfde gehouden. Als je een bestand aanpast op PC of Mac gebeurt dat ook in je Private Cloud.
- Alleen gegevens van Synology Drive Server downloaden: Alleen bestanden die gewijzigd of toegevoegd zijn aan je Private Cloud worden naar je PC of Mac gedownload.
- Alleen gegevens naar Synology Drive server uploaden: Alleen bestanden die gewijzigd of toegevoegd zijn aan je Synology Drive map op je computer worden geüpload naar de Synology Drive map in je Porton Private Cloud.
Hoofdtoepassing
Nadat je Synology Drive voor het eerst hebt ingesteld kun je activiteiten bekijken via de hoofdtoepassing. Een belangrijke toepassing willen we graag toelichten:
- Ga in het hoofdscherm naar tab 'Globale instellingen' en selecteer 'Algemeen'.
- Optie 1: 'Lokaal verwijderde bestanden worden opnieuw opgehaald van uw NAS' Wij raden aan om deze optie aangevinkt te laten. Tenzij je wilt dat lokaal verwijderde bestanden ook van je Porton Private Cloud worden verwijderd.
- Optie 2: 'Lokaal verwijderde bestanden worden verwijderd van uw NAS' Wij raden aan om deze optie aangevinkt te laten. Tenzij je wilt dat lokaal verwijderde bestanden ook van je Porton Private Cloud worden verwijderd.
Bestandsversies
Wanneer op je computer en Porton Cloud een verschillende bestandsversie staat ontstaat er een conflict. Hiervoor kunnen we standaard acties gekozen worden:
- Bewaar de laatst gewijzigde versie: Bij een conflict wordt het laatste bestand (het bestand met het laatste gewijzigde tijdstip) behouden. Is het laatste bestand het bestand op de computer, dan wordt het bestand in je Porton Cloud een historische versie. Staat het laatste bestand op Porton Cloud, dan wordt het lokale bestand verwijderd en kun je de optie 'Wijzig de naam om de verwijderde versie te behouden' inschakelen.
- Bewaar de versie op de server: Bij een conflict tussen Porton Cloud en de computer wordt het bestand op je Porton Cloud altijd behouden en de lokale versie verwijderd. Je kunt de optie inschakelen ('Wijzig de naam om de verwijderde versie te behouden) om de verwijderde versie te behouden.
Laat 'Wijzig de naam om verwijderde versie te behouden' aangevinkt. Hierdoor behoud je een versie van het verwijderde bestand.
Let op: Bij optie 'Lokaal verwijderde bestanden worden verwijderd van uw NAS' worden bestanden die je verwijderd van je Porton private Cloud ook lokaal verwijderd. Verwijder daarom nooit zomaar bestanden uit de map
home > CloudStation > (Synology)Drivein Mijn bestanden op Porton.nl.
Er is momenteel geen synchronisatieprogramma beschikbaar voor smartphone en tablet. Wel kunt u gebruik maken van DS File voor bestandstoegang.