Back-ups maken van PC of Mac
In deze handleiding geven we instructies voor Porton Backup, het back-upprogramma van Porton. Deze versie is geschikt voor Windows, Mac en Linux computers.
15 April, 2024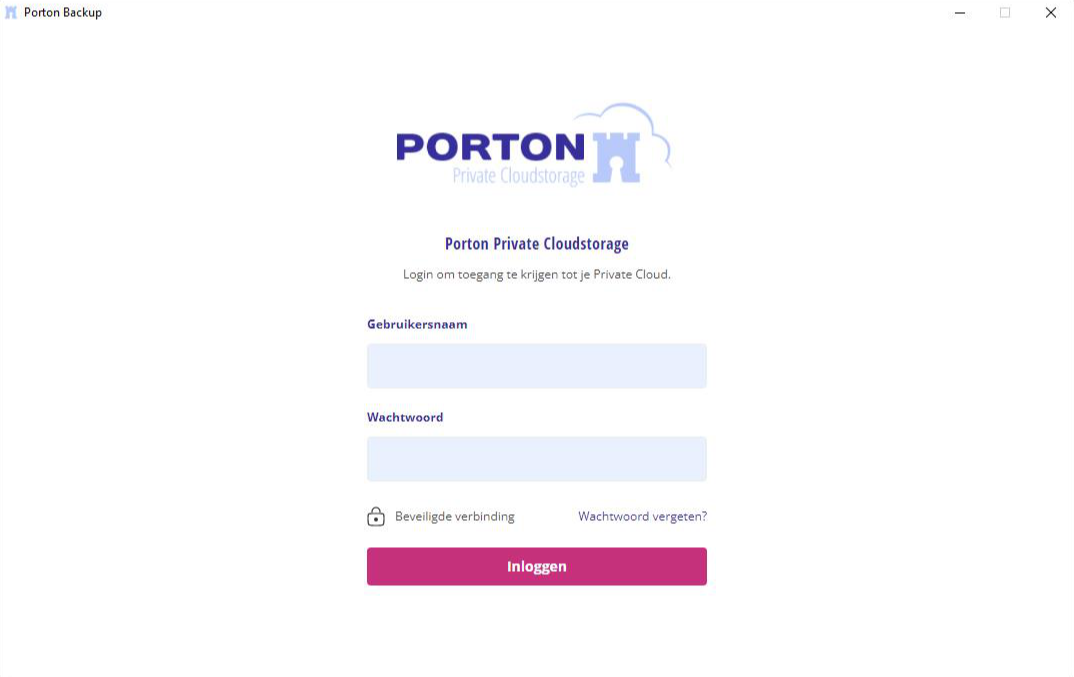
Vanuit het tabblad Overzicht kan een back-uptaak worden aangemaakt. Klik op 'Nieuwe back-uptaak' om te beginnen.
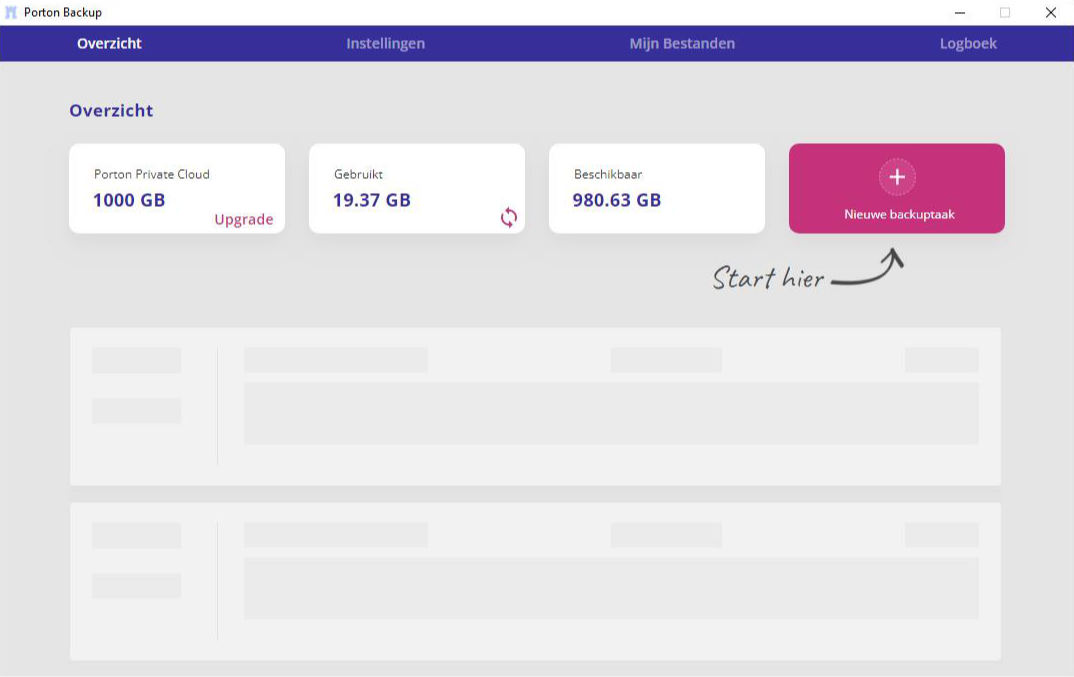
Back-uptaak maken
-
Naam: Geef de back-uptaak een herkenbare naam. De taaknaam wordt gebruikt als mapnaam* in de home folder van je Porton Private Cloud.
-
Planning: Wanneer je een back-up periodiek wilt uitvoeren stel je deze als volgt in:
- Elke: Geef aan met welke interval de back-up uitgevoerd moet worden.
- Op: Geef aan op welke dag de back-up uitgevoerd moet worden (bij week en maand).
- Om: Geef aan op welke tijd de back-up uitgevoerd moet worden.
-
Back-ups: Selecteer één of meerdere mappen voor de back-up. Houd Ctrl of CMD ingedrukt om meerdere mappen te selecteren.
*Tip: Standaard worden back-ups als map in Home geplaatst van je Private Cloud. Als je alle back-ups netjes in één map wilt plaatsen kun je een specifiek pad (/) opgeven in de naam, bijvoorbeeld:
- Backup/werk pc
- Backup/laptop
Back-ups van werk PC en laptop komen in dit voorbeeld in Home/backup
Back-upmappen indelen op periode
Wanneer je een dagelijkse, wekelijkse of maandelijkse back-up hebt ingesteld wil je deze misschien per map indelen. Dit kun je doen door taken als volgt te benamen:
In dit voorbeeld maak je in totaal zes taken aan.
Back-up selectie verfijnen
Zodra een of meerdere mappen zijn geselecteerd, is het mogelijk om de back-upselectie te verfijnen. Dit doe je door op de knop filter te klikken bij de back-uplocatie. Vink uit welke mappen je niet mee wilt nemen in de back-up.
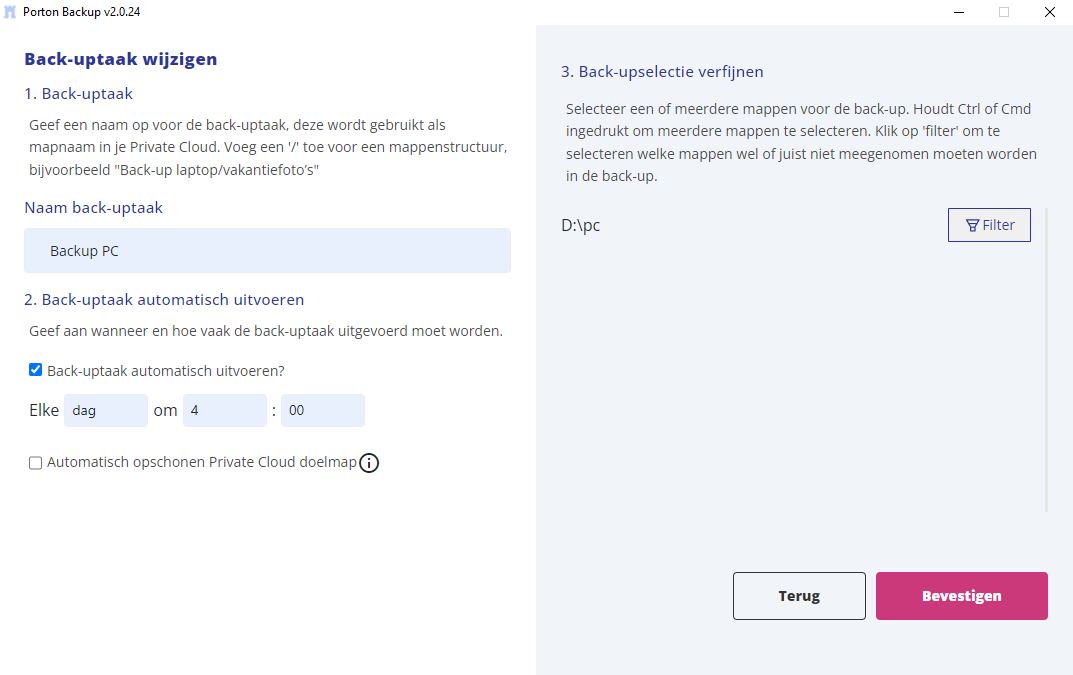
Back-up automatisch opschonen
Bij het aanmaken of wijzigen van een back-uptaak kun je de optie "Automatisch opschonen Private Cloud doelmap" selecteren. Standaard staat deze optie uitgeschakeld. Dit betekent dat bestanden die in je back-uptaak staan niet van Porton verwijderd zullen worden, zelfs als deze later niet meer bestaan op je eigen apparaat.
Wanneer deze optie is ingeschakeld, worden bestanden die niet meer aanwezig zijn in de bronmap(pen) op je apparaat automatisch verwijderd uit de doelmap van je Private Cloud back-up. Let op: als je de back-upselectie aanpast en bepaalde bronmappen niet meer opneemt in de back-uptaak, worden deze bestanden ook verwijderd uit de back-up.
Zodra je een back-uptaak hebt toegevoegd zal deze zichtbaar zijn in het overzicht scherm. Iedere taak heeft de volgende mogelijkheden:
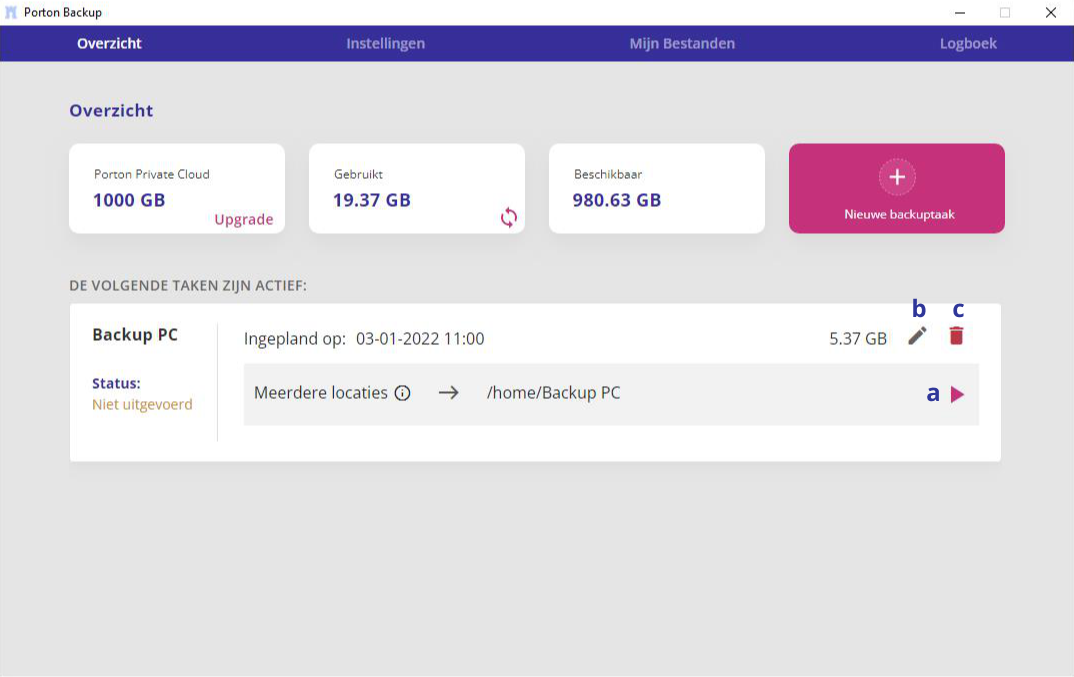
- Back-up starten: Klik op het start icoon om de back-uptaak direct of opnieuw uit te voeren. Wanneer de back-up al eerder is uitgevoerd wordt gecontroleerd of er nieuwe bestanden zijn toegevoegd en gewijzigd.
- Back-uptaak wijzigen: Indien je de taak wilt wijzigen klik je op het potloodje.
- Back-uptaak verwijderen: Indien je de back-uptaak wilt verwijderen klik je op het kruisje.
Legenda:
- Meerdere locaties: De locaties op je computer waarvan de back-up wordt gemaakt. Beweeg met je muis over Meerdere locaties om te zien van welke mappen een back-up wordt gemaakt.
- Status: Geeft aan wat er met de back-uptaak (is) gebeurt.
- Ingepland op: Het tijdstip van het nieuwe back-upmoment.
Wanneer je een back-uptaak wilt wijzigen heb je bijna dezelfde opties als bij een nieuwe back-uptaak. Echter zijn er wat uitzonderingen die hieronder worden vermeld:
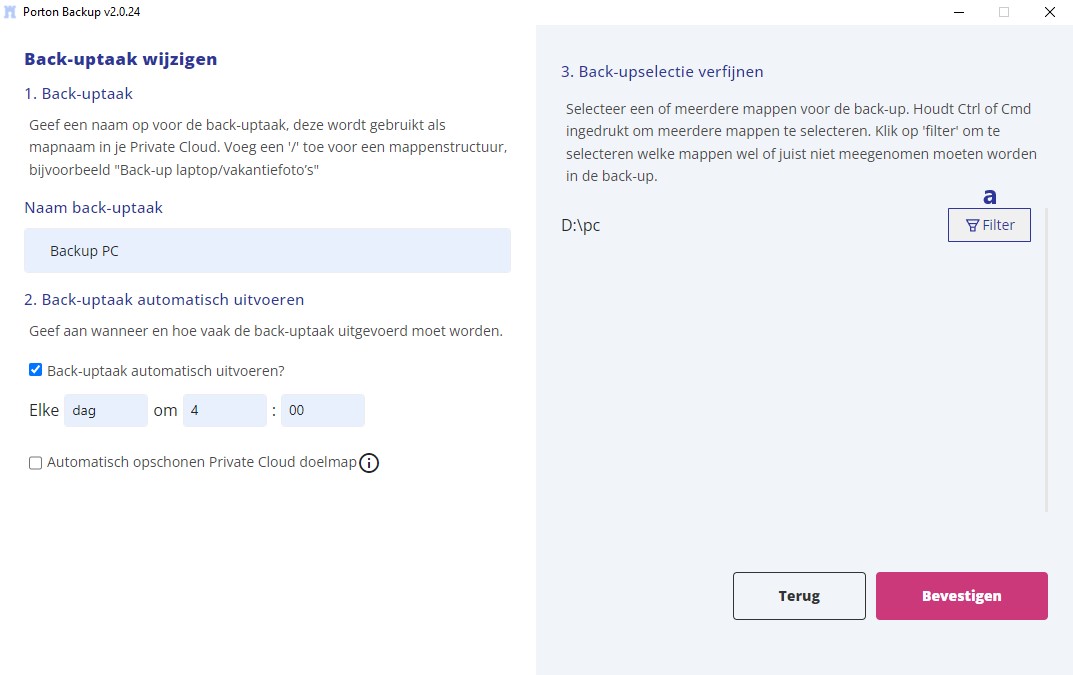
- Je kunt bij eerder ingestelde back-upbronnen aanvinken wat je mee wilt back-uppen en wat niet. Je kunt geen nieuwe locaties toevoegen aan of verwijderen uit de back-uptaak.
Zodra een back-uptaak is uitgevoerd zijn alle bestanden geüpload naar je Private Cloud. Het terugzetten van een back-up, of bestanden uit back-up, doe je als volgt:
- Open Mijn bestanden
- Klik met de rechtermuisknop op de map of selecteer meerdere onderliggende bestanden uit de map (Houd de Shift- of Ctrl-toets ingedrukt om meerdere items te selecteren).
- Selecteer 'Download' en geef op waar het downloadbestand (.zip) geplaatst moet worden.
-
Bestanden uitpakken:
- Windows 10: Klik met de rechtermuisknop op het gedownloade '.zip' bestand en selecteer "Extract all/Uitpakken". Volg de instructies voor uitpakken.
- Mac: Dubbelklik op de .zip om het uitpakprogramma van je Mac te activeren. De uitgepakte bestanden staan in dezelfde locatie als de .zip.
Let op: Mappen en meerdere bestanden worden gedownload als '.zip'. Dit heeft als voordeel dat bestanden (tijdelijk) worden verkleind en gebundeld tot één zip-bestand. Nadat het zip-bestand is uitgepakt zijn alle bestanden weer zichtbaar.
Onverhoopt kan het voorkomen dat back-ups niet goed worden uitgevoerd. Met onderstaande oplossingen is dit vaak snel opgelost.
1. Ik kan niet inloggen in Porton Back-up
Controleer of je gebruikersnaam of wachtwoord juist is. Het kan voorkomen dat je account om veiligheidsredenen is geblokkeerd. Controleer dit door eerst in te loggen op de website. Lukt dit niet met de juiste inloggegevens? Neem dan contact op met de klantenservice.
2. De back-uptaak is niet (volledig) uitgevoerd
Wanneer een taak niet (volledig) is uitgevoerd, of bestanden missen in de back-up, controleer dan onderstaande punten:
- Er is geen werkende internetverbinding
- De back-upbron bevind zich op een netwerklocatie die niet beschikbaar is
- Bestanden zijn in gebruik door een ander programma
- Er is onvoldoende ruimte beschikbaar in je Private Cloud
- Bestanden zijn verplaatst of gewijzigd tijdens de back-up
- Op de computer is een automatische slaapstand ingesteld en valt in de planning van de back-uptaak
3. Bovenstaande suggesties hebben niet geholpen
Neem dan contact op met de klantenservice. De klantenservicemedewerker kan vragen om een kopie te maken van het activiteitenlogboek. Deze is te zien onder tabblad Logboek.