Back-ups maken met Hyper Backup
Maak een back-up met versiebeheer van je Synology NAS naar Porton Cloud met Hyper Backup.
7 May, 2024Maak met Hyper Backup eenvoudig een back-up van mappen, systeeminstellingen en softwarepakketten op je Synology NAS, met opties voor compressie, encryptie en ontdubbeling van bestanden. Bestanden die geback-upt zijn via Hyper Backup zullen altijd alleen bereikbaar zijn via Hyper Backup, vanwege de manier van uploaden.
- Open Synology Disk Station Manager (DSM), ga naar het Package Center en installeer het programma 'Hyper Backup'. Hyper Backup Vault is niet benodigd om back-ups te maken naar je Porton Private Cloud. In deze installatie gaan wij uit van een eerste/nieuw gebruik.
- Open Hyper Backup, kies optie WebDAV en klik op 'volgende'.
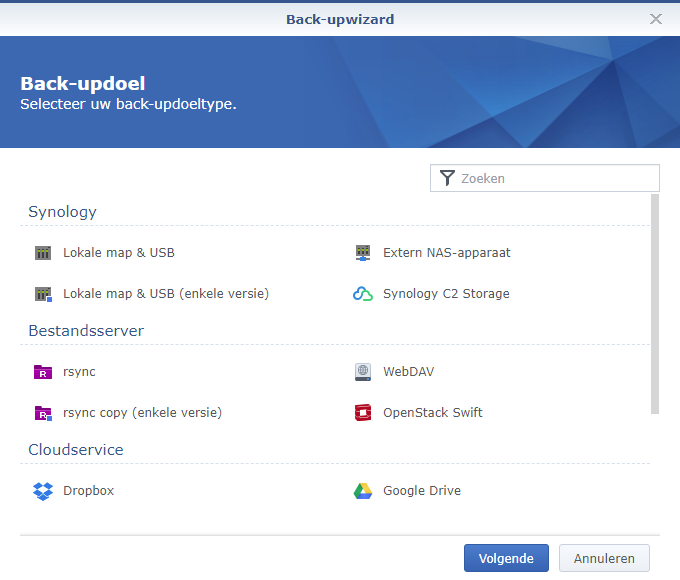
-
Kies optie Back-uptaak maken en vul nu de volgende gegevens in:
- Serveradres:
https://gebruikersnaam.porton.nl:5006/home
(vervang 'gebruikersnaam' door je Porton gebruikersnaam) - Gebruikersnaam: Je Porton gebruikersnaam
- Wachtwoord: Je Porton wachtwoord
- Serveradres:
Stel de locaties als volgt in:
- Map (1): Kies een doelmap in je Porton Private Cloud voor de back-up of maak een nieuwe map aan (Nieuwe map aanmaken) met een herkenbare naam.
- Map (2): De tweede map toont automatisch de lokale schijfnaam van je NAS-systeem. Deze kan naar wens aangepast worden, zolang het maar herkenbaar is. Map 1 en 2 zullen zichtbaar zijn in je Private Cloud als:
home > Map 1 > Map 2.hbk
- Klik op 'volgende' om verder te gaan.
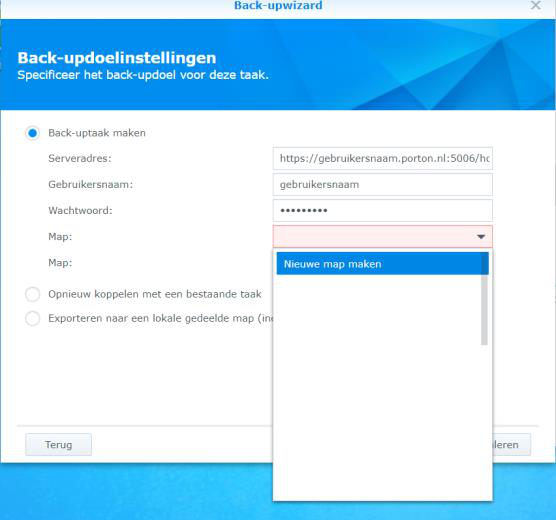
Bronmappen instellen:
- Gegevensback-up: Geef aan welke mappen je wilt back-uppen of synchroniseren. Via optie Bestandfilter kan gespecificeerd worden welke bestandstypen uitgesloten dienen te worden, bijvoorbeeld het Outlook .pst bestand. Klik op 'volgende om verder te gaan.
- Application Backup: Het is mogelijk om specifieke applicaties op je NAS te back-uppen naar je Porton Private Cloud. Zet een vinkje voor de gewenste applicaties. Klik op 'volgende om verder te gaan.
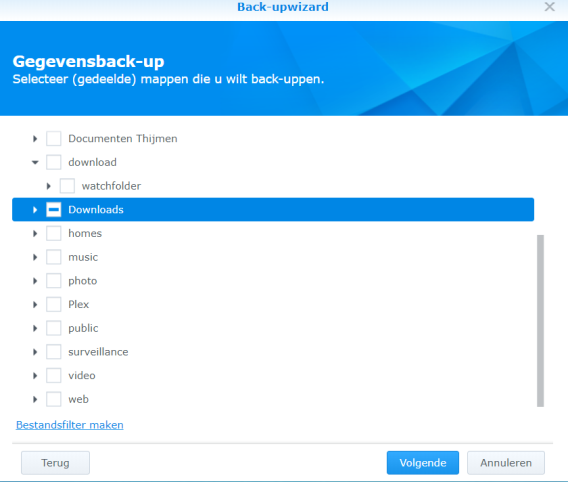
Back-upinstellingen:
- Taak: Geef de taak een duidelijk naam, bijvoorbeeld Porton Hyperbackup.
- Taakmelding inschakelen: Vink aan indien je meldingen wilt ontvangen over het verloop van de taak.
- Logboek bestandswijziging inschakelen: Inschakelen voor een geschiedenis van bestandswijzigingen. Let op, niet vereist en dit neemt extra ruimte in beslag op je eigen NAS-systeem.
- Back-upgegevens comprimeren: Geadviseerd wordt om aan te zetten om ruimte te besparen.
- Back-upschema inschakelen: Geef aan wanneer en met welke interval de back-uptaak uitgevoerd dient te worden.
- Integriteitscontrole inschakelen: Schakel in indien je wilt dat gegevens worden gecontroleerd op betrouwbaarheid. Geef aan met welke interval de controles moeten plaatsvinden.
- Codering aan clientzijde inschakelen: Gebruik indien je de back-up wilt voorzien van encryptie.
Let op: Het wachtwoord dat je instelt heb je nodig om de back-up terug te zetten. Porton kan in geen enkel geval het wachtwoord achterhalen of herstellen, bewaar het daarom goed.
Klik op 'volgende' om verder te gaan.
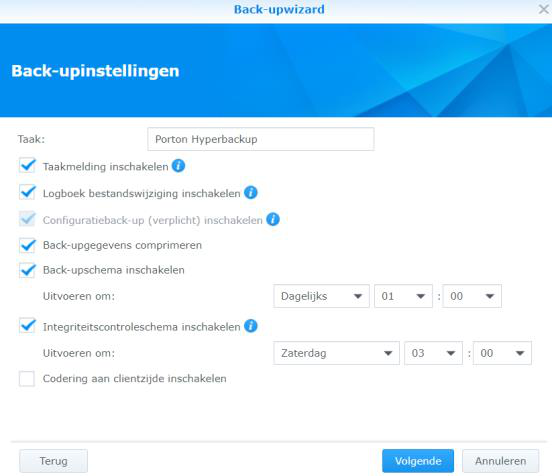
-
Rotatie-instellingen. Met de rotatie-instellingen beheer je de back-upversies van bestanden uit de back-uptaak, dit is geen verplicht onderdeel. Wanneer je deze optie uitschakelt is er altijd één versie beschikbaar zoals bij Cloud Sync. Er zijn bij rotatie-instellingen drie opties:
- Vanaf de oudste versies: Verwijdert de oudst bestaande back-upversies zodra het gespecificeerde maximaal aantal versies wordt overgeschreden.
- Smart Recycle: Bewaart elke back-upversie tot het opgegeven aantal versies wordt overschreden. Rotatie vind plaats wanneer versies niet aan een van de volgende voorwaarden voldoet:
- Uurversies: Het systeem bewaart de oudste versie van elk uur.
- Dagelijkse versies tot een maand: Hyper Backup bewaart de eerste versie die iedere dag wordt gemaakt.
- Wekelijkse versies ouder dan een maand: Hyper Backup bewaart de eerste versie die iedere week wordt gemaakt.
- Maximaal aantal behouden versies: Geef aan hoeveel back-upversies je wilt bewaren.
- Tijdlijn: De tijdlijn geeft grafisch het mogelijke bewaarbeleid weer van back-upversies o.b.v. de planning- en rotatie-instellingen.
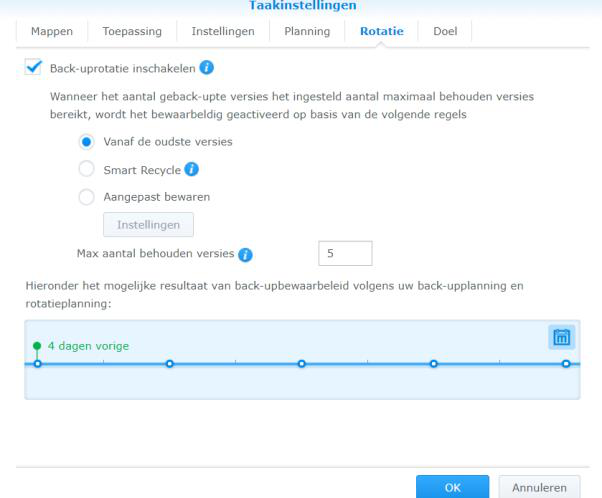
Let op: Met versiebeheer aan worden oudere versies bewaard met je opslag limiet. Hoe meer versies bewaard blijven, hoe meer data gebruikt wordt.
- Klik op 'ok' om de taak te bevestigen. Je kunt de back-up direct uitvoeren, klik 'ja' om deze te starten.
Het kan voorkomen dat je geen toegang meer hebt tot je NAS waarmee de back-up is gemaakt. Hyper Backup slaat bestanden op in een speciaal formaat wat alleen via Hyper Backup uitgelezen kan worden. Zonder de NAS kun je er normaal gesproken niet meer bij. Gelukkig is er nog een manier om jouw back-up in geval van nood te redden.
Je hebt hiervoor Hyper Backup Explorer nodig van Synology. Deze kan je via onze website downloaden voor Windows , Mac en Linux .
Download het .zip bestand, pak het uit en installeer Hyper Backup Explorer op je computer. Doorloop de volgende stappen om bestanden uit de back-up te openen:
- Download de back-upmap van je Porton Private Cloud naar je PC via FTP of Mijn bestanden. De map die je nodig hebt zal de naam van de taak hebben en eindigt met .hbk
- Start Hyper Backup Explorer.
- Kies 'Browse Local Backup' en ga naar de .hbk map die je in stap 1 hebt gedownload.
- Open hier het 'SynologyHyperBackip.bkpi' bestand om bestanden van de back-up in te zien.
-
Hier zijn de volgende handelingen mogelijk:
- Klik met de rechtermuisknop op een map of bestand en kies 'Copy to' of 'bestanden downloaden naar je PC'.
- Bij meerdere back-upversies kun je aan de onderkant van het venster een specifieke datum kiezen van de back-up.
Als je een back-up wilt maken van je Synology NAS zonder versiebeheer kan je hier de instructies voor Synology's Cloud Sync vinden.