Back-ups maken met Cloud Sync
Maak moeiteloos een back-up van je Synology NAS naar Porton Cloud met Cloud Sync.
15 April, 2024Maak met Cloud Sync eenvoudig een back-up van je Synology NAS. Cloud Sync synchroniseert bestanden en mappen van je NAS met Porton Cloud. Stel Cloud Sync als volgt in:
- Open Synology Disk Station Manager (DSM), ga naar het Package Center en installeer het programma 'Cloud Sync'.
- Open Cloud Sync en klik in het venster twee keer op het pijltje naar rechts. Klik vervolgens op WebDAV en klik op volgende.
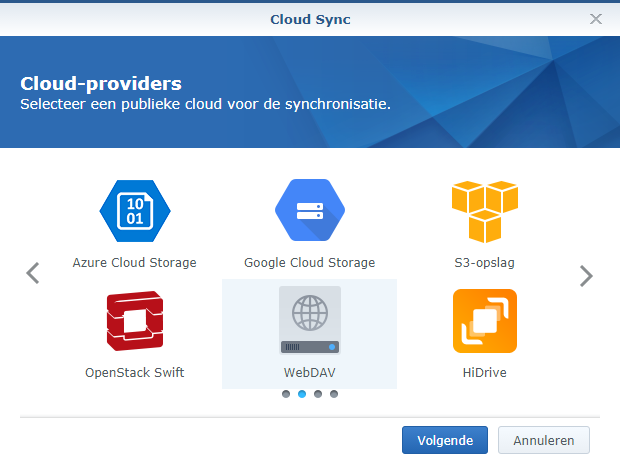
-
Vul nu de volgende gegevens in:
- Serveradres:
https://gebruikersnaam.porton.nl:5006/home
(Vervang 'gebruikersnaam' door je Porton gebruikersnaam) - Gebruikersaccount: Vul hier je Porton gebruikersnaam in.
- Wachtwoord: Vul hier het wachtwoord in dat je gebruikt om in te loggen op de Porton website. Klik op 'Volgende'.
- Serveradres:
-
Op het volgende scherm zijn de volgende gegevens nodig:
- Verbindingsnaam: Geef de verbinding een naam, bijvoorbeeld 'Porton Cloud Sync'.
- Lokaal pad: Klik op 'Selecteren' en kies de map die je wilt back-uppen naar Porton Private Cloud.
- Extern pad: Geef aan waar de back-up opgeslagen dient te worden. Selecteer een map in je Porton Cloud of maak een nieuwe map aan.
-
Synchronisatierichting: Cloud Sync biedt verschillende overdrachtsmogelijkheden. Er is keuze uit volgende opties:
- Bidirectioneel: Bestanden worden zowel gedownload als geüpload van je NAS naar Porton Private Cloud.
- Alleen externe wijzigingen downloaden: Bestanden die gewijzigd zijn op je Private Cloud worden naar je NAS gedownload.
- Alleen lokale wijzigingen uploaden: Bestanden die gewijzigd zijn op je NAS worden naar Porton Private Cloud geüpload.
-
Gegevenscodering: Als extra veiligheidsoptie kun je gegevenscodering inschakelen om de geüploade bestanden te beveiligen. Indien je deze optie hebt geselecteerd geef je een wachtwoord op, klik op ok om te bevestigen.
In het instellingen menu van Cloud Sync op je NAS staat nu de optie om de encryptie sleutel te exporteren. In het geval Cloud Sync op je NAS niet meer werkt, kan je je bestanden met deze encryptie sleutel terug krijgen. Deze methode is alleen voor noodgevallen. Voor meer informatie kun je hier terecht.
Klik op 'Volgende' en op 'Toepassen' om de back-up te starten.
- Indien je de verbinding juist hebt ingesteld zal je een melding krijgen met 'Gefeliciteerd...' Cloud Sync is nu actief en zal de bestanden synchroniseren met Porton Private Cloud.
- Pollingperiode: Ga nu naar instellingen en geef bij 'Polling-periode' de periode op in seconden hoe vaak Cloud Sync moet controleren of er wijzigingen/nieuwe bestanden zijn.
Let op: Met een korte pollingperiode wordt je NAS systeem en je internetverbinding zwaarder belast. Daarom adviseren wij de volgende waarden op te geven:
- Bidirectioneel: Indien je hebt gekozen voor bidirectionele synchronisatie geef dan bijvoorbeeld een pollingperiode op van een uur.
- Externe en lokale wijzigingen: Indien je hebt gekozen om alleen externe of lokale wijzigen te synchroniseren geef dan een pollingperiode op van bijvoorbeeld 12 of 24 uur.
Meerdere back-uptaken aanmaken
Na instellen van de WebDAV verbinding is het mogelijk meerdere back-uptaken aan te maken.
- Klik op tabblad 'Takenlijst' en klik op 'Maken'.
- Geef weer een lokale en externe map voor de back-up.
- Stel, indien gewenst, een versleuteling in voor de te back-uppen bestanden.

Planmatig uitvoeren van back-ups
Cloud Sync maakt het mogelijk back-ups planmatig uit te voeren.
- Klik op tabblad 'Schema'
- Klik op het vierkantje voor onderbreken. Sleep/klik met de muis dagen en uren aan waar de NAS back-up niet uitgevoerd moet worden.
- Voor dagen en uren waar de NAS wel geback-upt moet worden selecteer je 'Uitvoeren'.
- Klik op 'Toepassen' om de schema-instellingen te activeren.
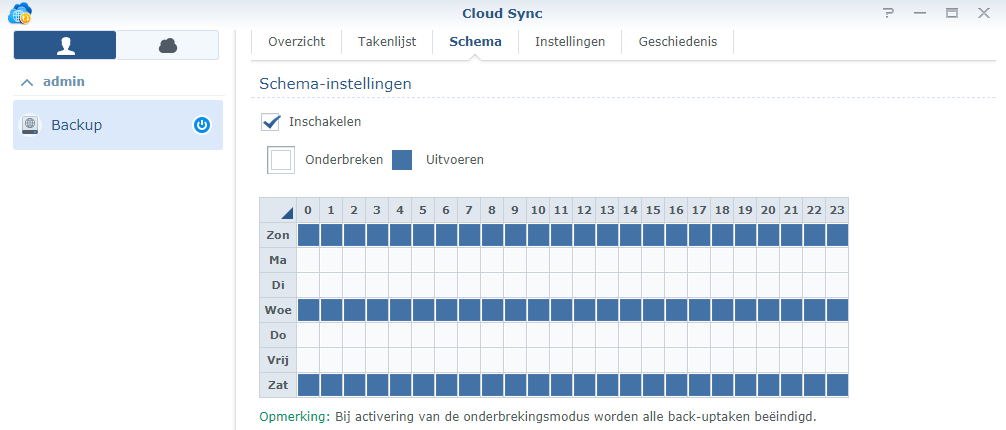
Let op: Schema-instellingen gelden voor alle back-uptaken in de takenlijst.
Als je een back-up wilt maken van je Synology NAS met versiebeheer kan je hier de instructies voor Synology's Hyper Backup vinden.